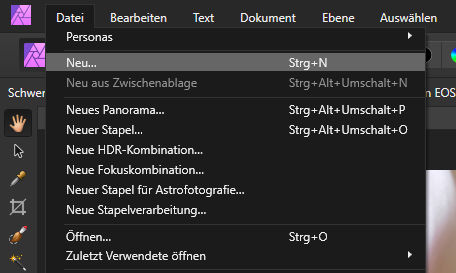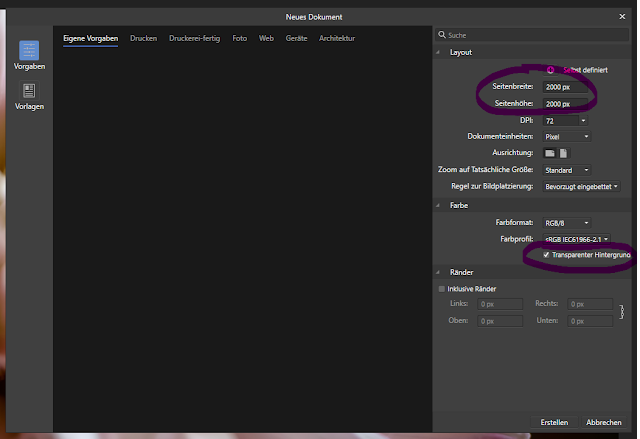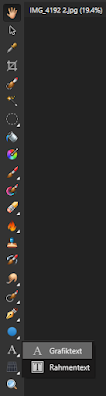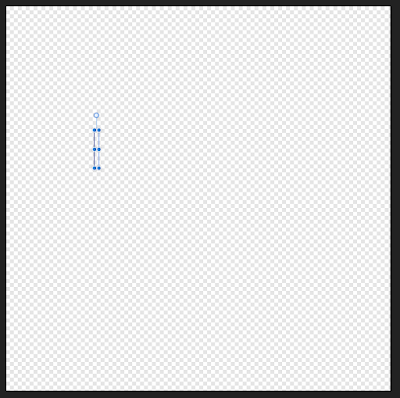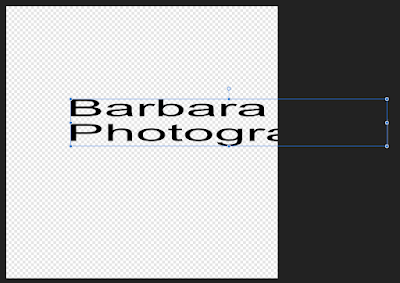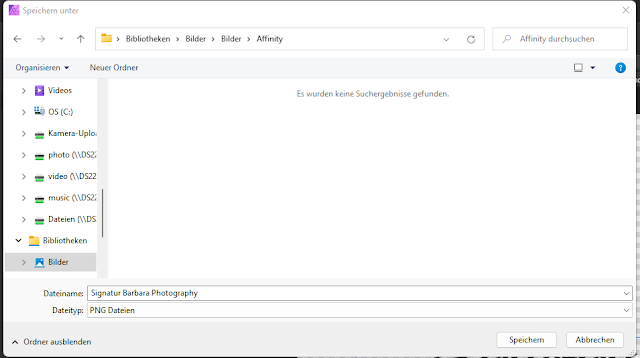Wenn ich meine Fotos im Internet veröffentliche, verwende ich eine Signatur auf meinen Fotos. Sie wird zwar nicht davor schützen, dass die Fotos geklaut werden, aber sie macht die Sache doch etwas schwieriger und schreckt vielleicht ab.
Hier zeige ich dir, wie du in Affinity Photo deine eigene Signatur für deine Fotos erstellen kannst.
Zuerst öffnest du eine neue Datei in Affinity Photo. Dazu gehst du auf Datei – Neu.
Dann öffnet sich dieses Fenster. Bei Seitenbreite und Seitenhöhe stellst du 2000 px ein. Dann setze ein Häkchen bei Transparenter Hintergrund. Klicke auf Erstellen.
Jetzt hast du die neue Datei vor dir. Wähle auf der Werkzeugleiste links das Textwerkzeug und Grafiktext.
Wenn du in dein Bild klickst, erscheint ein Kästchen.
Schreibe deinen Namen oder wie deine Signatur lauten soll in das Kästchen.
Markiere die Buchstaben und suche dir eine Schriftart und Schriftgröße aus. Ich habe mir die Schriftart Rage Italic in der Größe 144 pt ausgesucht und dann noch die Schrift zentriert.
Ich habe die Signatur für meine Fotos in schwarz und weiß erstellt. Wenn ich ein dunkles Foto habe, verwende ich die weiße Signatur. Die Farbefindest du auch in der Kontextleiste.
Ziehe die Signatur in die gewünschte Größe.
Wenn du mit deiner Signatur zufrieden bist, gehst du unter Datei auf Exportieren, um deine Signatur zu speichern.
Wähle PNG aus und gehe auf Exportieren.
Wähle einen Speicherort und Namen für deine Signatur aus.
Jetzt kannst du die Signatur auf einem deiner Fotos platzieren. Dazu öffnest du das gewünschte Foto in Affinity Photo mit Datei – Öffnen. Um die Signatur auf dein Bild zu bringen, gehst du auf Datei – Platzieren.
Dann wähle deine Signatur aus.
Platziere die Signatur auf deinem Foto, wo du willst.
Du kannst dann noch die Größe ändern und die Signatur an den richtigen Platz ziehen. Das sieht zum Beispiel so aus.
Ich habe in meiner Signatur ein Herz:
Schriftart Bookshelf Symbol 7:
Wingdings:
Ich habe die Signatur noch weiß gemacht und dann schaut das so aus:
Du kannst im Internet auch nach anderen Schriftartensuchen und diese installieren. Wie das funktioniert findest du hier.
Viel Spaß und gutes Gelingen beim Erstellen deiner eigenen Signatur!
Wenn du noch Fragen hast, kannst du sie gerne in den Kommentaren stellen.